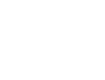Antes de instalar los lanzadores es necesario verificar los requerimientos mínimos del sistema, para los lanzadores Informática y Tecnología y Explorando se debe tener previamente instalado Adobe Air (Si su distribución de Linux es diferente, se requiere localizar la descarga adecuada de Adobe Air).
Paso 1.- Descargue el lanzador en la zona de recursos “Didaktic”, el instalador debe contener el nombre, la versión y la extensión “Linux-x86-Install” que en este caso indica que es exclusivo para instalarlo en sistemas operativos linux. Se encuentra comprimido en formato .zip el cual tiene que descomprimirlo dando clic derecho sobre el instalador y seleccione “extraer aquí” (Extract Here). Se debe tener previamente instalado un descompresor rar o zip.
Paso 2.- Asigne permisos de ejecución para que se pueda instalar el lanzador, debe dar clic derecho en el instalador por ejemplo Lanzador_PIT_Preescolar_8_0_9.9-Linux-x86-Install y seleccione la pestaña Permisos, aquí es donde tiene que modificar los permisos. En Acceso asigna la opción lectura y escritura. En la casilla Ejecución seleccione Permitir ejecutar el archivo como un programa.
Paso 3.- Una vez asignados los permisos dé doble clic en el instalador Lanzador_PIT_Preescolar_8_0_9.9-Linux-x86-Install, inmediatamente le mostrará una ventana de confirmación de instalación. Dé clic en el botón Sí y le aparecerá la pantalla de bienvenida para continuar dé clic en el botón Siguiente.
Paso 4.- Nos indica en qué directorio se va a instalar el lanzador PIT Preescolar, la ruta se marca automáticamente, dé clic en el botón Siguiente.
Paso 5.- Si marca un aviso de que no se tienen los permisos para instalar dentro del directorio asignado tiene que dar permisos de lectura y escritura a la carpeta.
Ingrese a la terminal de linux, inicie sesión como superusuario y escribe el siguiente comando: chmod 777 -R /opt (opt es el directorio en el que normalmente se instalan las aplicaciones en linux que en este caso es la ruta de instalación del lanzador).
Paso 6.- Posteriormente de haber asignado la ruta y los permisos en la carpeta en donde se instalará el lanzador le mostrará una pantalla de confirmación de instalación en el equipo, dé clic en el botón Siguiente para confirmar la configuración de la instalación.
Paso 7.- Instalación completa, dé clic en el botón Finalizar. Para poder ejecutar el lanzador dé clic en el icono creado en el escritorio.
¡Listo ha instalado su lanzador!
Si desea una atención personalizada puede contactarnos por medio de nuestro chat o a:
Le desea un excelente día/noche.