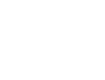Conexión al CAP con perfil de profesor en Android
Paso 1.- Ingrese a “Configuraciones” de la tableta.
Paso 2.- Seleccione la opción Wi-fi.
Paso 3- Al activar la opción de Wi-fi aparecerán las redes disponibles, seleccione la red “Colegio_nombredetucolegio”.
Paso 4.- Configure de la siguiente manera.
- En Certificado de CA seleccione “No validar” o “No comprobar” dependiendo de las opciones que muestre.
- En identidad escriba “profesor” todo en minúsculas, sin comillas.
- En identidad anónima escriba ”profesor” todo en minúsculas, sin comillas.
- En Contraseña escriba la contraseña se le haya asignado.
Nota: En caso de que no le muestre todos estos campos, asegúrese que en Método EAP esté seleccionado “PEAP”.
Conexión al CAP con perfil de profesor en iOS
Paso 1.- Al activar la opción de Wi-fi aparecerán las redes disponibles, seleccione la red “Colegio_nombredetucolegio”, Configure de la siguiente manera.
- En Usuario escriba “profesor”, todo en minúsculas y sin comillas
- En Contraseña escriba la contraseña se te haya asignado.
Paso 2.- Al presionar en “Conectar”, aparece la siguiente pantalla y presione en “Confiar”.
Acceso al panel de administración
Una vez confirmada la conexión Wi-Fi al Servidor TODO deberá ingresar a su aplicación Nimbus GED, la cual debe estar actualizada a partir de la versión 4.4.
Paso 1.- Despliegue el menú de hamburguesa en el cual encontrará la opción de servidor TODO.
Paso 2.- Le enviará a la pantalla de Servidor TODO en la cual deberá activar la conexión.
Paso 3.- Una vez activa la conexión le aparecerá un botón en color azul llamado “Administrar”, deberá presionar ese botón para ingresar al panel de administración.
Administración del panel
Una vez dentro del panel de administración esto es lo que verá.
Nota: Es importante que previamente haya creado sus grupos desde la plataforma de Nimbus GED modo web y que cada uno de sus alumnos se encuentren dentro del grupo, sin esta información no podrá obtener los reportes ni conocer el avance de sus alumnos.
Actividades a realizar dentro del Panel de Administración
Las herramientas que encontrará en el Panel son:
- Generar código para conexión de alumnos.
- Información de Grupos.
- Información de alumnos.
- Recolección de estadísticas.
- Reportes.
- Precargador.
- Sincronizaciones.
Generar código para conexión de alumnos
Paso 1.- Dé tap sobre el botón Generar Clave de Wifi en la siguiente pantalla
Paso 2.– Aparecerá el siguiente mensaje, después, muestra una lista desplegable para seleccionar el tiempo de duración del código.
Paso 3.- Una vez seleccionado el tiempo de validez del código, tiene que esperar hasta que se genere, aparecerá el siguiente mensaje.
Paso 4.- Una vez terminado el proceso, aparece la Clave para compartir a los alumnos.
Información de Grupos “Mis Grupos”
Para ver la información de sus grupos deberá ingresar en el botón de la columna “Consultar Grupo”, la opción lo llevará a esta pantalla.
Dentro de esta pantalla encontrará:
- La información del total de alumnos registrados en ese grupo.
- Los alumnos que se encuentran conectados al servidor.
- Saber si hay estadísticas pendientes de enviar a la nube.
- La versión de Nimbus que tiene cada uno de tus alumnos.
- La última versión de Nimbus publicada en tiendas oficiales.
- Podrás saber el libro que tiene abierto el alumno, sólo si tu alumno se encuentra conectado al servidor.
- Habilitar la recolección de estadísticas de los alumnos.
- Saber quienes están conectados al servidor.
- Sugerimos que para hacer la recolección de estadísticas se valide primero que el total de alumnos del grupo se encuentra conectado al servidor, es decir, el número de alumnos y el número de alumnos conectados sean igual, una vez validado esto presione el botón “Habilitar recolección”.
En la parte superior de la pantalla le aparecerá “Recolectando estadísticas del grupo” y le dará el nombre del grupo en el cual está recolectando la información. La recolección permanecerá activa mientras no se presione el botón “Deshabilitar recolección”.
Una vez que se realice la recolección, aparecerá en la pantalla para todos los alumnos activa en la columna “Estadísticas” la flecha en color azul, indicando que es necesario que el servidor realice una sincronía con la nube.
Al presionar el botón “ver alumno” podrá ver la siguiente información:
- Nombre del alumno.
- ID de nuestra base de datos.
- Estadísticas (indica si hay información pendiente de enviar a la nube).
- Usuario del alumno.
- Última conexión al servidor TODO.
- Dispositivo(os) en los que se ha iniciado sesión con la cuenta del usuario.
- Además se podrá conocer la versión de app que tiene instalado en cada dispositivo el alumno.
- En esta pantalla se podrán eliminar las cuentas activas que tenga el alumno presionando el botón “eliminar” en el dispositivo que se desee cerrar sesión.
Libros disponibles en la cuenta del alumno
El Indicador sobre la actualización de los libros del alumno, con una palomita en color verde se marcaran los libros que están actualizados de acuerdo a la última versión de libro publicado por TODO digital, y con un signo de admiración en un cuadro de comentario color gris los libros que no han sido actualizados.
Al seleccionar alguno de los libros del alumno se mostrará la siguiente pantalla.
En esta pantalla podrá ver la última vez que se sincronizó el libro con el servidor TODO.
También podrá ver las calificaciones de cada actividad dentro del libro, cuántos intentos ha realizado en cada actividad y cuál ha sido la mejor calificación que ha obtenido en esos intentos, así como el avance de cada bloque en el libro.
Ayuda
A lo largo de todo el panel de administración encontrarás el botón de ayuda el cual te permitirá dar solución a los problemas más sencillos, o puedes ponerte en contacto con nuestro centro de soporte.
En todo momento podrás regresar a la pantalla principal del Panel de Administración con la flecha “back” que está en la parte superior izquierda.
Reportes
En el apartado reportes, puede encontrar 2 maneras de comenzar a visualizar los reportes, por libro, o por profesor.
Si comienza por libros, puedes ver los reportes, desde el resumen del avance de los libros de todos los grupo, o filtrar por el grupo que desees, incluso puedes filtrar por alumno, perteneciente a ese grupo.
Si comienza por profesor, puedes ver los reportes, desde el resumen del avance de los profesores de todos los grupos, o filtrar por el grupo que desees, incluso puedes filtrar por alumno, perteneciente a ese grupo y por último, los libros que tiene el alumno.
Para poder descargar los reportes tiene que acceder desde el navegador de preferencia google Chrome.
Y para logearse desde el navegador solo tienes que abrir la app e ingresar la dirección ip 192.168.10.1:8080 si tienes CAP y si tienes LIVA utilizas la dirección ip 192.168.88.2:8080
Sincronizaciones
Una de las funciones del Panel de Administración es realizar sincronizaciones con la nube, para llevar a cabo esta función es necesario que el servidor se encuentre conectado a una red con Internet. Para acceder deberá dar clic en el botón “Sincronizaciones” ubicado en la pantalla principal del panel.
En este apartado encontrarás tres opciones de sincronización, usuarios, libros y estadísticas
En Usuarios pueden Sincronizar los alumnos de la nube al servidor TODO, esta función es de utilidad cuando se han liberado las credenciales de acceso de algún alumno a través del administrador operativo del colegio o mediante pago bancario por parte del padre de familia.
En la opción “ver usuarios” podrán tener un reporte de todos los usuarios que se encuentran dentro del servidor y cotejar con la lista de alumnos del colegio.
En Libros se pueden sincronizar todos los libros de la nube al servidor TODO, esta función es de utilidad cuando el colegio ha hecho algún cambio en la selección de libros de su paquete.
En la opción “ver libros” podrán obtener un reporte de los libros que se encuentran en el servidor y cotejar con la selección de programas realizada con el implementador, también se podrá conocer la versión de los libros. Aquellos libros que sean la última versión publicada por TODO digital aparecerán con una palomita verde, los libros que se encuentren en el servidor y no sean la última versión publicada aparecerán con el signo de admiración en el cuadro de diálogo de color gris, indicando que es una versión desactualizada.
Si se deseara genera USB para pre-carga de libros y se detecta que hay libros sin actualizar, la sugerencia es primero realizar sincronía de libros con la nube antes de generar USB de pre-carga.
Estadísticas, esta función se utiliza cuando hay estadísticas de los alumnos que no han sido sincronizadas con la nube y el profesor desea hacerlo en un momento determinado.
Pre-Carga de libros mediante USB
Para acceder a la función de precargador deberá estar en la pantalla principal del Panel de Administración.
Acceder en la opción señalada como “Precargador” que nos llevará a la siguiente pantalla
En la cual nos aparecerán todos los libros que tenemos disponibles en el servidor TODO. El primer paso para generar la USB es conectarla al servidor, seleccionar el dispositivo en el que se realizará la carga de los libros.
Tienes 2 opciones disponibles, la primera es hacer la descarga de todos los libros disponibles o seleccionar los libros que deseas sean cargados a tu tableta, la selección se realiza dando tap en el libro deseado y se marcará una palomita verde en la parte inferior derecha del libro, esto indica que tu libro ha sido seleccionado. En el recuadro marcado como seleccionados le aparecerá los libros que ha elegido.
Una vez elegida la opción de carga, todos o seleccionados, le abrirá un cuadro de diálogo confirmando los libros que se cargarán en la USB e indicando que para realizar este proceso se eliminará toda la información contenida en la USB antes de hacer la carga. Es importante que la USB elegida para llevar a cabo este proceso sólo sea utilizada para pre-carga.
Si se está de acuerdo con la selección de libros a cargar deberá seleccionar el botón de confirmar, aparecerá un nuevo cuadro de diálogo indicando que la carga de libros ha comenzado y puede tardar unos minutos. Es importante tomar en cuenta que la velocidad de este proceso depende del número de libros seleccionados y del tamaño de cada libro, puede tardar hasta 6 horas aproximadamente.
Una vez terminada la carga de libros aparecerá un cuadro de diálogo indicando el estatus de la carga de los libros.
Si desea una atención personalizada puede contactarnos por medio de nuestro chat o a:
Le desea un excelente día/noche.